How to Reset Your iPhone Without Pro Issues Whether you are switching to a new iPhone or selling your old one, you should be able to reset it. Additionally, if your iPhone isn’t working properly and is causing unforeseen issues, you might need to perform a factory reset. After a reset, all of your personal information will be erased, and your Apple ID will be signed out. There are a few steps you should take before conducting a reset in order to avoid losing personal information or encountering any other issues. This article has covered all the information you need to restore an iPhone to its factory settings. Let’s get started now!
Things to do Before Resetting an iPhone

- You should back up your iPhone before performing a factory reset so that you can later restore your personal data. You can back up your iPhone using iCloud storage, a Mac, or a third-party cloud storage platform.
- Be cautious while unplugging an Apple Watch from your iPhone if you have already done so.
- Before selling or donating your iPhone, don’t forget to turn off Find My iPhone. You may use the Find My iPhone app with this Apple feature to locate a missing iPhone, make a sound on it, or even delete it. The new user cannot disable Find My without your Apple ID password, which you absolutely will not share with anyone. Moreover, don’t forget to remove your iPhone from your Apple ID before selling it.
- You should de-register iMessage if you’re switching to a non-Apple device. Toggle OFF iMessage under Settings > Messages to achieve this.
How to Reset iPhone Like Pro in 5 Steps
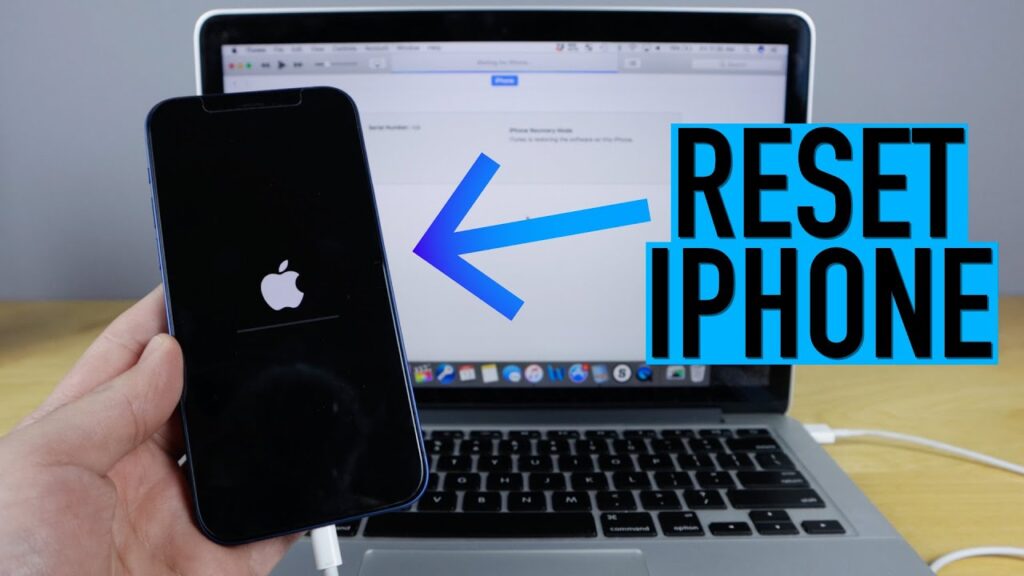
- Go to General in Settings. Next, select Transfer or Reset iPhone by scrolling down.
- When you select Erase All Content and Settings, a list of the things that will be deleted from your iPhone will appear. Select Continue.
- Enter your iPhone’s passcode or Apple ID password when prompted. Your iPhone will finish any unfinished backups when you do this. You can choose not to include the backup.
- Enter your Apple ID password and click “Turn Off” to disable Find My iPhone and Activation Lock. If you forget your Apple ID password, follow these steps: I can’t remember it.
- To restore the iPhone to factory settings, press Erase iPhone at the end. If you use an eSIM, you can choose to keep it or delete it. If the mobile plan is erased, you must contact your network operator to reinstate it.
How to Reset iPhone without Password
If you forget your passcode, there is a method to reset your iPhone from Recovery mode. This method requires a Mac or PC with iTunes installed. By erasing everything, you can reset it in recovery mode. You can either set up your iPhone as a fresh device or restore your data from a backup after you’ve reset everything. Observe these procedures to reset an iPhone without a password:
- Turn off your iPhone completely first.
- Put your iPhone in recovery mode next. The actions to take
- Press and hold the Side button to operate an iPhone SE from the second and third generations, as well as an iPhone 8 and beyond.
- On the iPhone 7 and 7 Plus, hold down the volume-down button while pressing it.
- On a first-generation iPhone SE, iPhone 6s, or a previous generation, press and hold the Home button.
- Hold that button while connecting your iPhone to a Mac or PC with a suitable adapter. Don’t let go of the button, please.
- When the Recovery Mode screen with a Lightning cable icon pointing in the direction of a Mac icon appears, keep holding down the button. Then, let go of the key. Restarting your iPhone is necessary if the passcode screen appears instead of the Recovery Mode screen.
- On a Mac running macOS Catalina (or a later version), open Finder and choose your iPhone from the sidebar. On an older Mac or Windows PC, launch the iTunes app and choose the iPhone icon.
- When offered the option to update or restore your iPhone, choose restore.
- When prompted to confirm your choice, click Restore and Update on the dialog box that appears.
- Your computer or Mac will then download the most recent iPhone software update and begin the recovery process if you just follow the on-screen prompts after that. This procedure could take up to 15 minutes.
- Your iPhone will restart and show the Setup screen once everything is complete. Plug your iPhone into the PC and restart it after that.
How to Reset iPhone using Buttons
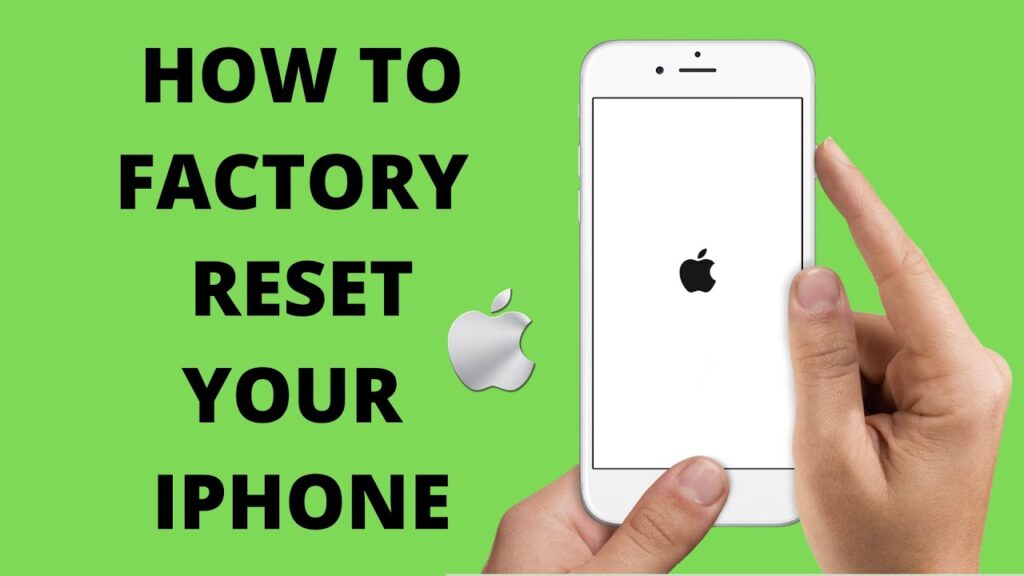
If you don’t want to lose any data, you can also use the buttons on your iPhone to hard reset or force restart it. It will help you remove common software issues from your iPhone while keeping all of the information. For instance, if your iPhone 11’s display freezes or stops responding, you can hard reset it using only the buttons. The following are the steps:
Note: Please try this procedure if your iPhone has ceased responding to touch input. When an iPhone is reset, its memory is essentially erased, but no data is lost.
- Press and quickly let go of the Volume Up button.
- Next, press and then let go of the Volume Down button.
- Keep holding down the power button after that. A screen with a Slide to Power Off button will appear during the process. Ignore it and continue pressing and holding the button until the Apple logo appears. Your iPhone can be restarted and started normally.
- Your iPhone has been successfully reset without any data being lost.
(FAQs)
What distinguishes a factory reset from a hard reset and a soft reset?
Perform a soft reset on your iPhone to fix minor software faults, erratic behavior, and connectivity difficulties without losing any data. You can achieve the same result by performing a hard reset when your iPhone’s display isn’t responding. Everything is gone, and your iPhone is reset to factory settings when you do a factory reset. factory settings.
What is a soft reset on an iPhone?
Simply restart your iPhone to perform a soft reset. You can fix minor software bugs with it without erasing your device’s data.
How can a frozen iPhone be restarted?
A force restart or hard reset can be used to restart an iPhone with a frozen display.
Is a factory reset on an iPhone the same as a hard reset?
No, a hard reset and a factory reset are not interchangeable. You can perform a hard reset, also known as a force restart, on your phone to restart it if the screen starts to lag or if any of the apps aren’t operating as they should. The data on your iPhone won’t be removed. A factory reset, on the other hand, is something quite different. The iPhone is restored to its factory default settings and is data-free, just as it was when it was first taken out of the box.
Does an iPhone’s factory reset erase everything?
Yes, a factory reset will delete all of the downloaded apps, media, and data from your iOS device, as well as all of your saved settings and downloaded data. The built-in programs like Camera, FaceTime, Calendar, and others will be kept once you reset your iPhone to factory settings.
When I factory reset my iPhone, is my eSIM deleted too?
Your eSIM is not immediately removed when you perform an iPhone factory reset. When wiping your iPhone, you have the choice of keeping or deleting your eSIM. If the cellular plan is wiped, you should contact your network operator to reactivate it.
On an iPhone, how do you reset the network settings?
Enter your iPhone’s passcode and confirm that you want to reset the network settings by going to Settings > General > Transfer or Reset iPhone > Reset > Reset Network Settings.
